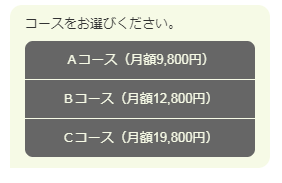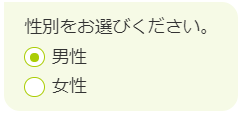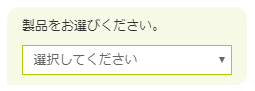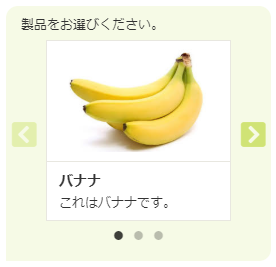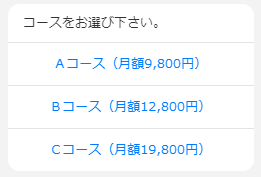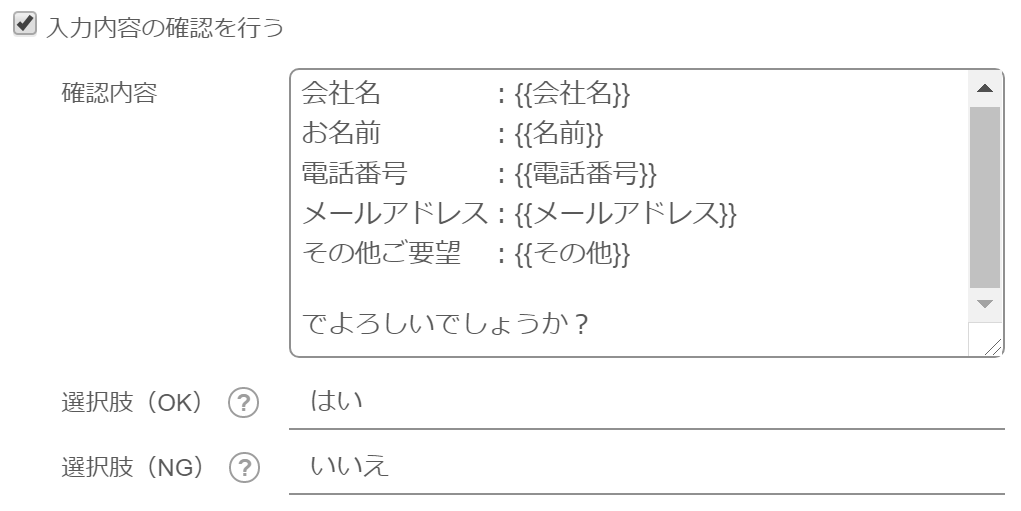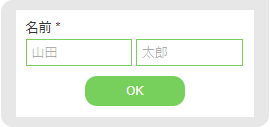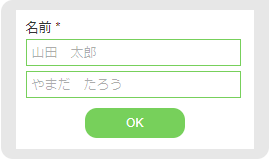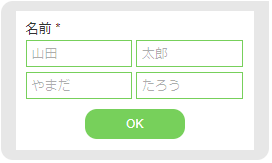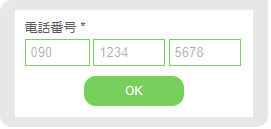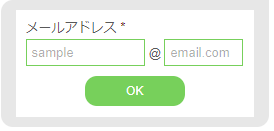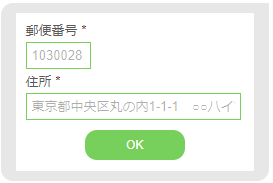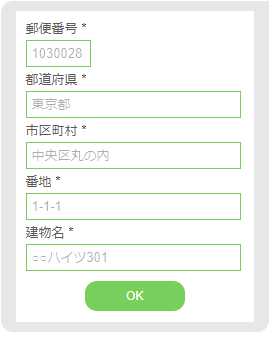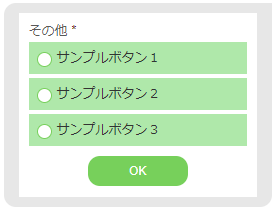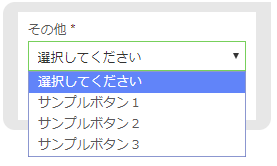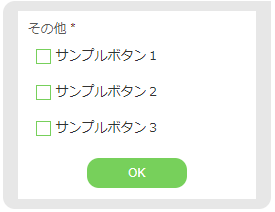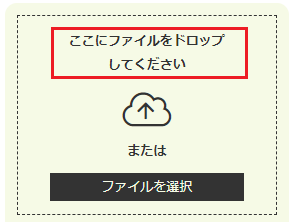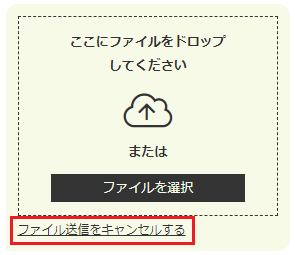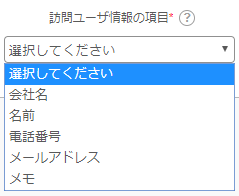チャットツリー設定
概要
「チャットボットの発言内容」「選択肢の表示」といったチャットボットのツリー構造の設定がドラッグ&ドロップ操作で誰でも簡単かつ直観的にノーコードで設定いただけます。
1. ノードの作成
<ノードアイコンの機能と入力方法>
|
| 任意のメッセージと選択肢を設定できます。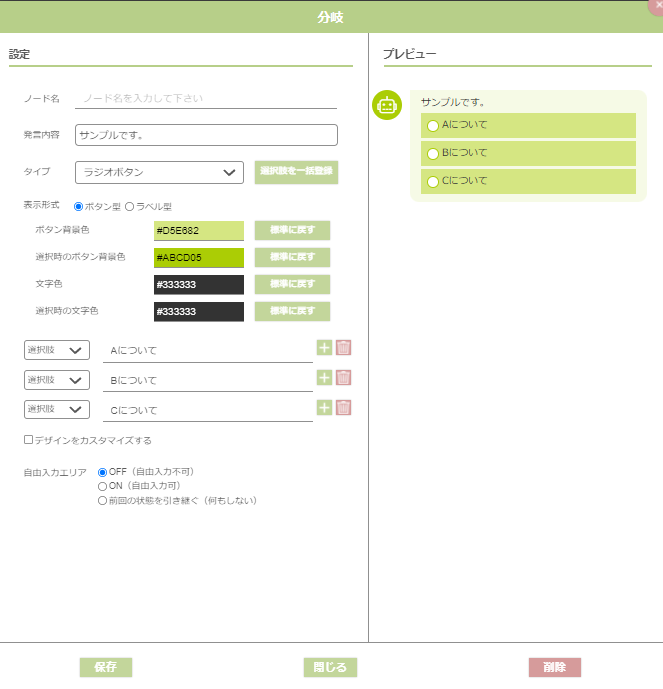 ・ノード名 :各ノードに名前を付けることができます。 ・発言内容 :チャットメッセージの本文となります。 ・タイプ :ラジオボタンorボタンより選択可能です。
・選択肢を一括登録:選択肢をテキストで一括登録できます。改行をし、1行1選択肢になるよう登録ください。これを使うことで、選択肢の入れ替えや、同じ選択肢を複製する際にコピーペーストで簡単に登録ができるようになります。
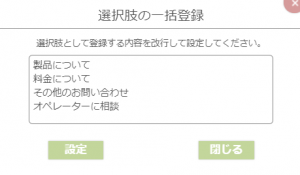 ・表示形式 :ボタンの表示形式と配色を自由に変更できます。 ・標準に戻す:押下することで色を標準色に戻すことができます。 ・選択肢 :選択肢内容を入力します。 ・発言内容 :メッセージ内容を入力します。 ※点線「ーーー」等を入力することで選択肢の間に仕切り線を入れることができます。 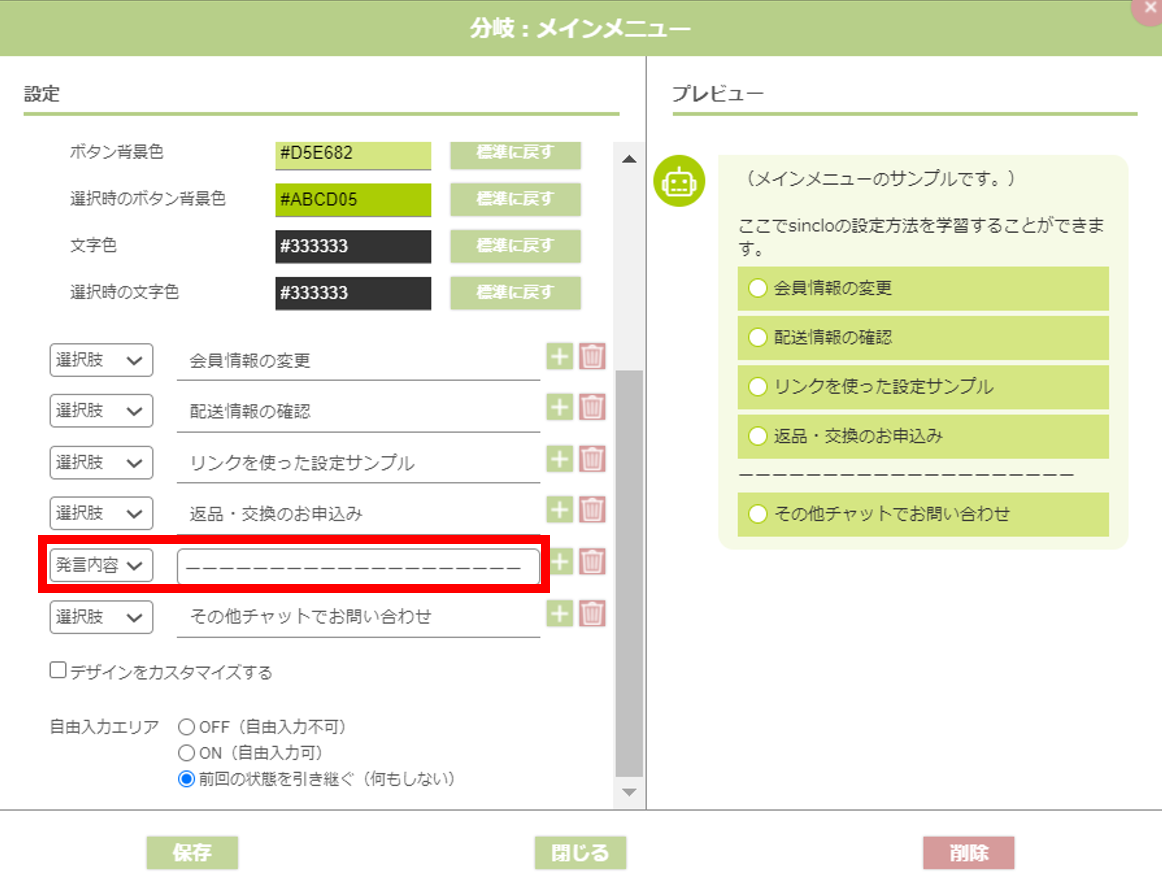 ・「+」 :押下することで選択肢or発言内容を追加できます。 ・「ゴミ箱」:押下することで選択肢or発言内容を削除できます。 ・「デザインをカスタマイズする」:チェックを入れると、選択肢のサイズ間隔、配色を設定することができます。 ・自由入力エリア:OFF(自由入力不可)、ON(自由入力可)、前回の状態を引き継ぐ(何もしない)から選択できます。 |
|---|---|
|
| 任意のテキスト発言内容を設定できます。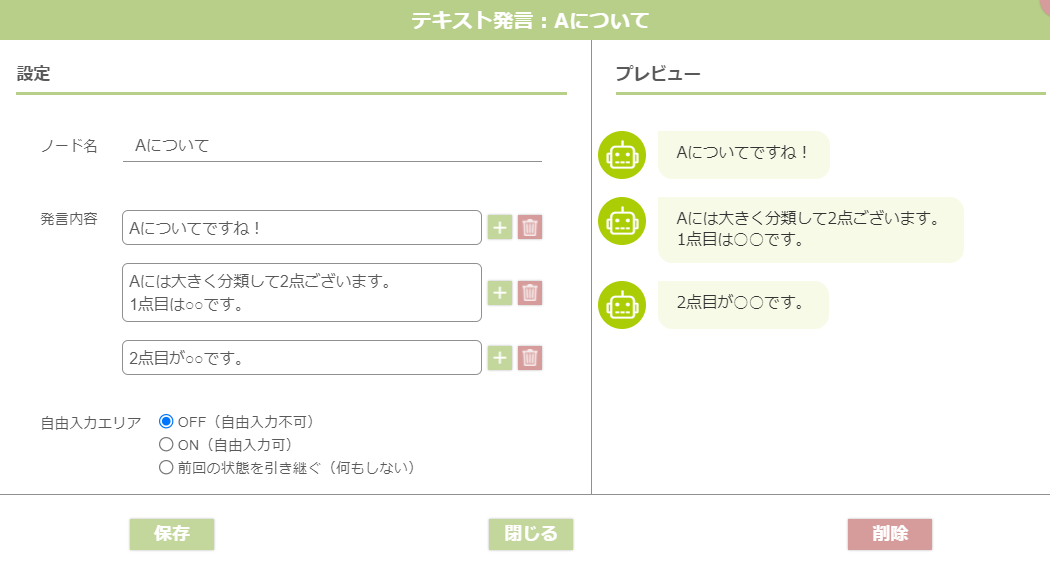 ・ノード名 :各ノードに名前を付けることができます。 ・発言内容 :メッセージ内容を入力します。 ・「+」 :押下することで発言内容を追加できます。 ・「ゴミ箱」:押下することで発言内容を削除できます。 ・自由入力エリア:OFF(自由入力不可)、ON(自由入力可)、前回の状態を引き継ぐ(何もしない)から選択できます。 |
 シナリオ 呼出 | プルダウンから登録済みのシナリオを呼び出すことができます。 ・「終了後、このチャットツリーに戻る」にチェックを入れると、 |
 ジャンプ | プルダウンから選択し、登録済みのテキスト発言または分岐のノードに ジャンプさせることができます。  ・自由入力エリア:OFF(自由入力不可)、ON(自由入力可)、前回の状態を引き継ぐ(何もしない)から選択できます。 |
 チャットツリー呼出 | プルダウンから登録済みのチャットツリーを呼び出すことができます。 ・自由入力エリア:OFF(自由入力不可)、ON(自由入力可)、前回の状態を引き継ぐ(何もしない)から選択できます。 |
 リンク | このノードに到達した際に開くURLを設定できます。 ・ページ遷移または別タブで開くを選択することが可能です。 ・自由入力エリア:OFF(自由入力不可)、ON(自由入力可)、前回の状態を引き継ぐ(何もしない)から選択できます。 |
 オペレータ 呼出 | このノードへ到達した時点でオペレーターを呼び出します。 |
 CVポイント | このノードへ到達した時点でCVとして設定することができます。
・自由入力エリア:OFF(自由入力不可)、ON(自由入力可)、前回の状態を引き継ぐ(何もしない)から選択できます。
|
2. チャットツリーの作成・シミュレーター
<チャットツリーの新規作成方法>
・[チャットボット設定] > [チャットツリー設定] より新規追加アイコンを選択します。
・チャットツリー名称:ツリーの名称を入力します。
この名称は、トリガー設定よりツリーを呼び出す際に表示されます。
・メッセージ間隔:メッセージを送信する間隔(秒)を入力します。

<ノードの追加方法>
・ノード一覧からドラッグ&ドロップで空のノードを追加できます。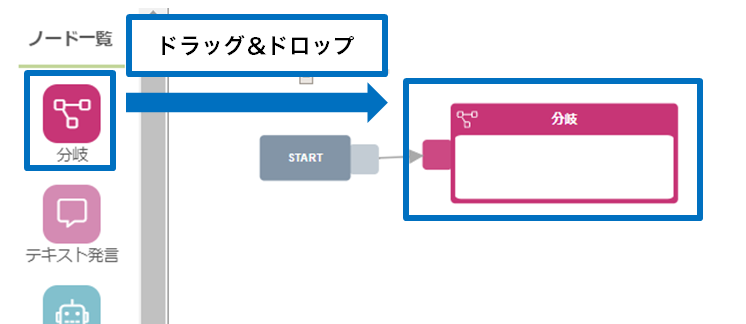
<ノードの結合方法>
・ノードの出力ポートより、入力ポートへカーソルをドラッグすることで結合できます。
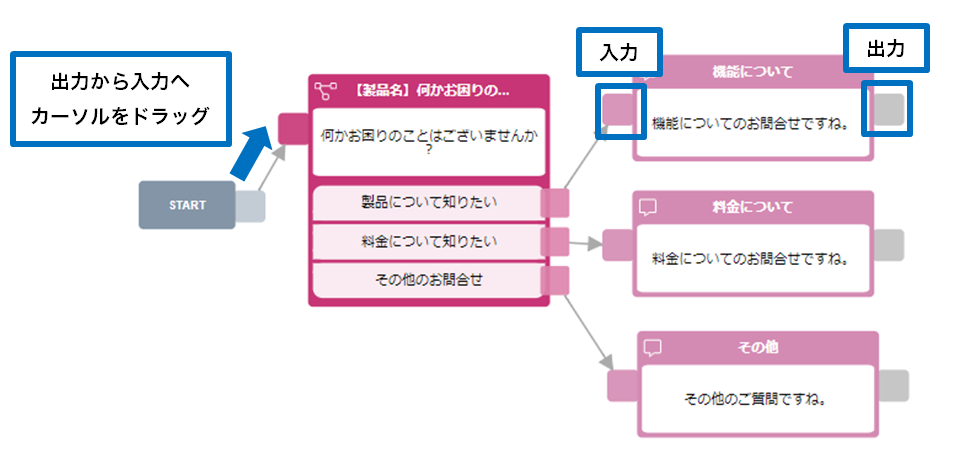
<ノード結合部分(矢印)の削除>
・矢印にカーソルをあわせ、表示された「×」を選択すると削除されます。
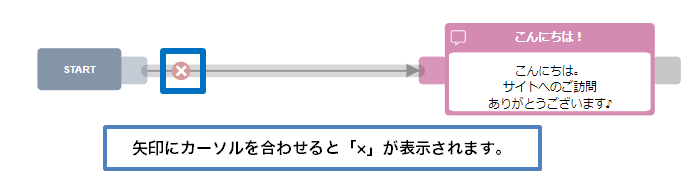
<ノード結合部分(矢印)の方向転換>
・矢印上の方向転換の支点にカーソルを合わせ、ドラッグします。
・支点にカーソルを合わせ、表示された「×」を選択することで削除できます。
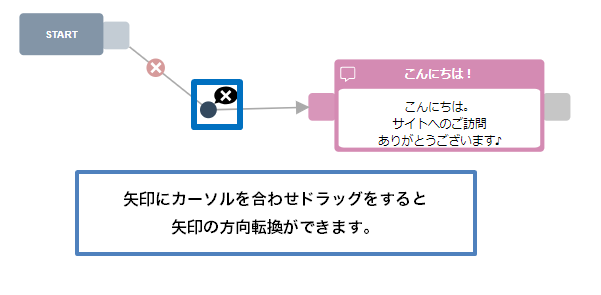
<ノードの複数選択>
ノードの選択方法は用途に合わせ、3種類の方法がございます。
①「ctrl」または「command」を押しながら、ノードをクリックすることでノードを複数選択できます。
②「shift + ドラッグ」により選択範囲内のノードを複数選択ができます。
③「ctrl + A 」または「command + A」で全ノードを選択できます。
・選択中のノードは青の枠線で囲われます。
・選択中のノードは青の枠線内のエリアをドラッグ&ドロップすることでまとめて移動できます。
・空白エリアをクリックすると選択状態を解除できます。
複数選択中は以下の動作が可能になります。
<ノードの複製(コピー)>
・画面右上の「複製ボタン」をクリックすると、選択中のノードをまとめて複製可能です。
(STARTノードは複製されません。)
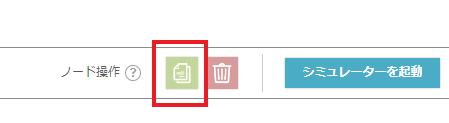
<ノードの削除>
・画面右上の「削除ボタン」をクリックすると、選択中のノードをまとめて削除可能です。
(STARTノードは削除されません。)
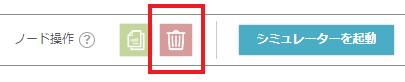
<シミュレーターの起動>
・チャットツリーエディタ右上の「シミュレーターを起動」アイコンより
シミュレーターを起動し、実際の動きを確認することができます。
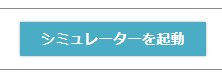
シナリオ設定
概要
シナリオ設定では資料請求など各種問い合わせをチャットボットで自動化でき、チャット形式での気軽な入力・途中でページを離脱しても再訪問時に回答済みの内容を復元する機能など、ユーザ負荷を低減するUIでコンバージョン率向上に大きく貢献します。
また、外部サービス連携といったより高度で幅広い機能もご利用いただけます。
1.基本設定
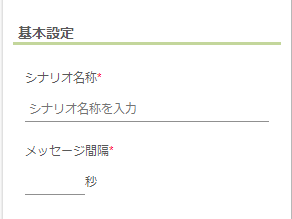
<シナリオ名称>
シナリオに名称を設定します。
<メッセージ間隔>
各メッセージを送信する間隔(秒数)を設定します。
2.アクションの設定
「テキスト発言」、「ヒアリング」、「一括ヒアリング」、「入力フォーム」、「条件分岐」、「シナリオ呼出」、「計算・変数操作」、「ファイル受信」、「ファイル送信」、「外部連携」、「訪問ユーザ登録」、「リード登録」、「メール送信」から選択し、アクションを追加します。
※複数選択可能
※テキストボックス内で「@(アットマーク)」を入力すると、変数の一覧が表示されます。
※テキストボックス内で「%(パーセント)」を入力すると、訪問ユーザ情報の一覧が表示されます。
※テキストボックス内で「$(ドルマーク)」を入力すると、下記のシステム変数の一覧が表示されます。
| 連番 (##MAIL_INQUIRY_NUMBER##) | シナリオ設定ごとに管理された一意の番号(1, 2, 3, … )を表示します。 この値は「メール送信」アクションを実行するとサイト訪問者に付与され、シナリオ実行中は付与された連番を利用する事が可能です。 お問い合わせがあった際の管理番号を付与したい場合などにご利用下さい。 |
|---|---|
| これまでのチャット内容 (##PREV_CHAT_HISTORY##) | この変数を利用する前までに表示したチャットの内容全てを表示します。 この変数は「メール送信」アクションで「メール本文をカスタマイズする」設定でのメール本文設定内で使用可能です。 |
| CVユニークID (##CV_UNIQUE_ID##) | CV毎に一意となる番号(1, 2, 3 … )を発行します。 この値はCVした後に、シナリオ内で付与された番号を利用することが可能です。 チャット履歴画面の詳細情報タブでチャット履歴毎のCVユニークIDを確認できます。 |
| ページURL (##CURRENT_PAGE_URL##) | 現在のページ(※)のURLが格納されます。 この変数はシナリオ設定の各アクションで利用可能です。(※)この変数が呼び出された時にサイト訪問者が閲覧しているページ |
| ページタイトル (##CURRENT_PAGE_TITLE##) | 現在のページ(※)のタイトルが格納されます。 この変数はシナリオ設定の各アクションで利用可能です。(※)この変数が呼び出された時にサイト訪問者が閲覧しているページ |
<テキスト発言>
チャットボットに発言させたいテキストメッセージを設定できるアクションです。

| 発言内容 | チャットボットに発言させたいテキストメッセージを設定します。 |
|---|
<ヒアリング>
チャットボットから投げかけたい質問(ヒアリング項目)を設定し、サイト訪問者からの入力を受け付けるアクションです。
ヒアリング項目は複数設定することが可能です。
また、
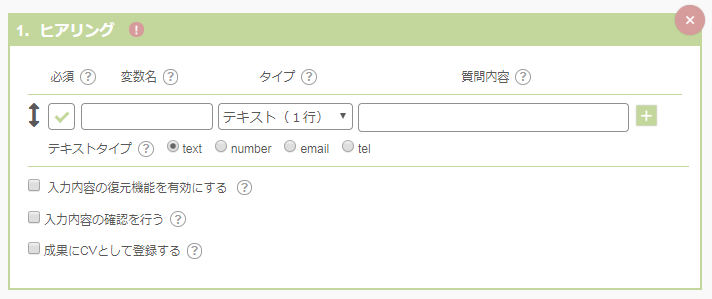
| 必須 | 必須項目とする場合はチェックを付けます。 チェックを外すとスキップが可能になります。 |
|---|---|
| 変数名 | 変数名を設定します。ここで設定した変数名にサイト訪問者の回答内容が保存されます。変数に保存された値(内容)は後続の処理(アクション)で、{{変数名}}と指定することで利用することが可能です。
例)変数名:名前 ⇒ {{名前}}様からのお問い合わせを受付いたしました。 |
| タイプ | ヒアリングの回答を入力する形式を指定します。
●テキスト(1行)(フリーテキスト入力(改行不可)) ●ラジオボタン(ラジオボタン形式の択一選択) ●プルダウン(プルダウン形式の択一選択) ●カルーセル(画像表示)(画像表示による択一選択) ●コンファーム(ボタン形式の択一選択) ●チェックボックス(チェックボックス形式の複数選択) ●カレンダー(カレンダーから日付を選択) 当日から_日以降を選択できるようにする:サイト訪問日から設定した日数以降を選択できるようにします。例えば、当日は選択できなくし翌日以降から選択可能とする場合は「1」と設定します。 当日から_日以降を選択できないようにする:サイト訪問日から設定した日数以降を選択できないようにします。 選択できない日付を設定する(定休日など):選択できない曜日や日付(または選択できる日付)を設定することができます。 デザインをカスタマイズする:カレンダーのデザイン(配色)を自由にカスタマイズすることができます。 |
| 質問内容 | チャットボットが自動送信する質問内容を設定します。 例)お名前を入力して下さい。 |
| テキストタイプ | サイト訪問者が入力した回答が適切か、整合性チェックを行うことができます。 入力内容が不適切だった場合(整合性チェックNGだった場合)は、「入力エラー時の返信メッセージ」に設定されたメッセージを自動送信後、再度ヒアリングを実施します。 @text :制限なし @number :数字のみ @email :メールアドレス形式のみ @tel_number:0から始まる10桁以上の数字とハイフンのみ |
| 入力内容の復元機能を有効にする | 再訪問時に回答済みの内容を復元することができます。 (復元させない場合はチェックを外します) |
| 入力内容の確認を行う | 質問内容を全て聞き終えた後に、サイト訪問者に確認メッセージを送ることが出来ます。
確認内容:確認メッセージとして送信するメッセージを設定します。 (設定例) |
| 成果にCVとして登録する | [チャット履歴、アクセス履歴]画面へ【CV】として登録します。 (下記のように「成果」項目へ表示されます。) [チャット履歴] 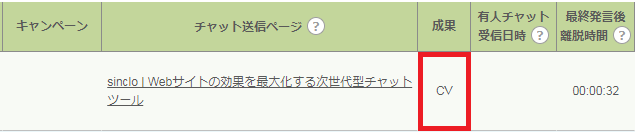 [アクセス履歴]  |
<一括ヒアリング>
サイト訪問者からのテキスト入力内容から指定した属性に該当する内容を抽出し、フォーム形式で入力内容を確認するアクションです。
フォームで表示された抽出内容は修正が可能です。
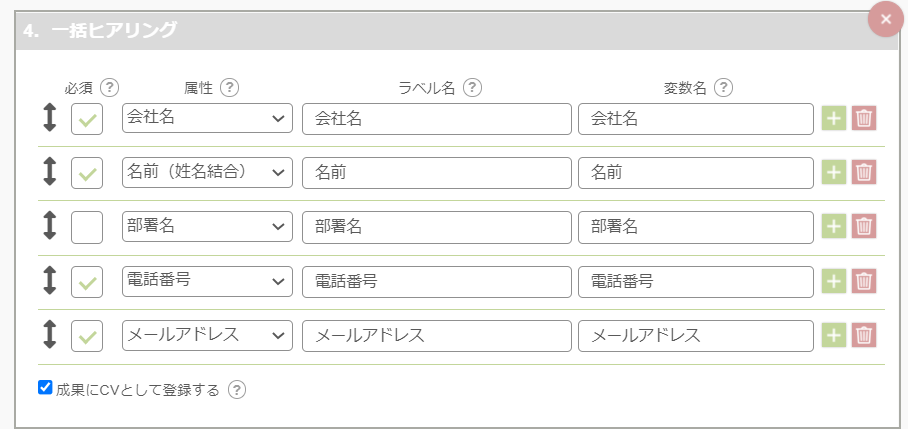
*ご利用イメージ
| 必須 | 必須項目とする場合はチェックを付けます。 |
|---|---|
| 属性 | 抽出対象とする属性を選択します。下記の属性が選択可能です。 ・会社名 ・名前(姓名結合) ・名前(姓名分割) ・郵便番号 ・住所 ・部署名 ・役職 ・電話番号 ・FAX番号 ・携帯番号 ・メールアドレス |
| ラベル名 | フォームのラベル名を設定します。 |
| 変数名 | 変数名を設定します。 ここで設定した変数名にサイト訪問者の回答内容が保存されます。 変数に保存された値(内容)は後続の処理(アクション)で、{{変数名}}と 指定することで利用することが可能です。例)変数名:名前 ⇒ {{名前}}様からのお問い合わせを受付いたしました。 |
| 成果にCVとして登録する | [チャット履歴、アクセス履歴]画面へ【CV】として登録します。 (下記のように「成果」項目へ表示されます。) [チャット履歴] 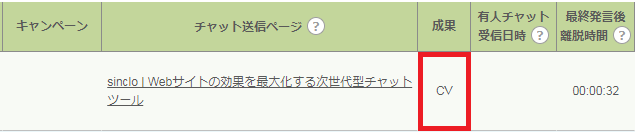 [アクセス履歴]  |
<入力フォーム>
フォーム形式でサイト訪問者からの入力を受け付けるアクションです。
入力フォームの項目は複数設定することが可能です。
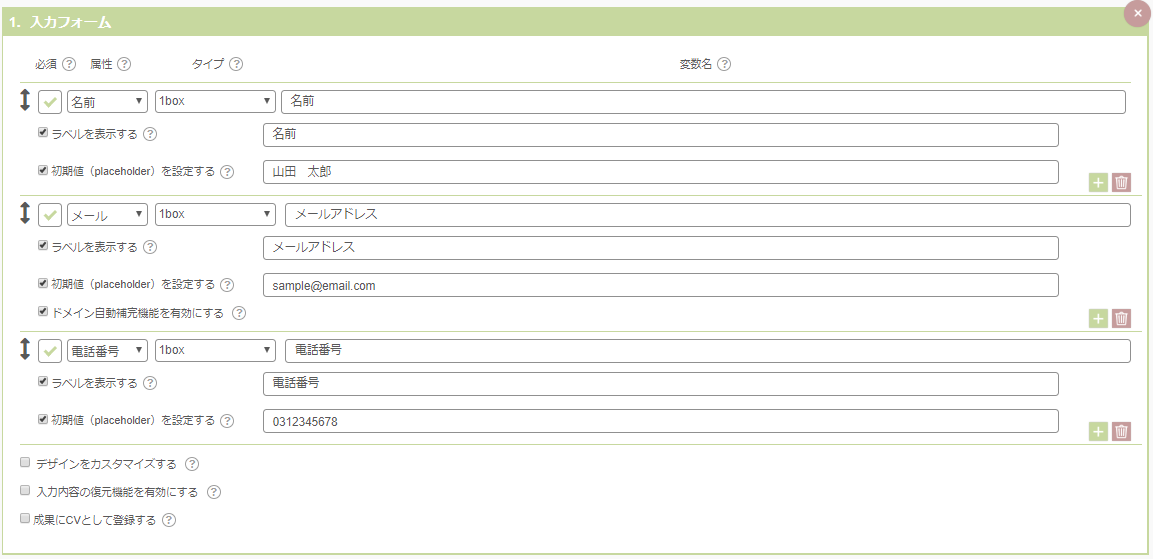
| 必須 | 必須項目とする場合はチェックを付けます。 |
|---|---|
| 属性 | サイト訪問者から入力を受け付ける項目を選択します。下記の属性が選択可能です。 ・名前 ・電話番号 ・メール ・生年月日 ・住所 ・カレンダー ・その他 |
| タイプ | 入力フォームの回答形式を指定します。また選択した属性毎に設定できる内容が変化します。
属性が「名前」の場合 ●1box ●姓名 ●名前・かな ●姓名・かな 属性が「電話番号」の場合 ●分割 属性が「メール」の場合 ●分割 属性が「住所」の場合 ●郵便番号・住所 ●分割 属性が「その他」の場合 ●テキストエリア ●ラジオボタン ●プルダウン ●チェックボックス |
| 変数名 | 変数名を設定します。ここで設定した変数名にサイト訪問者の回答内容が保存されます。変数に保存された値(内容)は後続の処理(アクション)で、{{変数名}}と指定することで利用することが可能です。
例)変数名:名前 ⇒ {{名前}}様からのお問い合わせを受付いたしました。 |
| ラベルを表示する | ラベル名を表示させることができます。 (表示させない場合はチェックを外します) 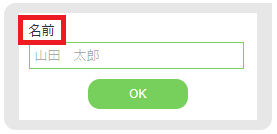 |
| 初期値(placeholder)を設定する | 入力欄に表示する記入例などを表示できます。 (表示させない場合はチェックを外します)  |
| ふりがなタイプ(かな/カナ/カナ)変換機能を有効にする | 入力されたふりがなの表記を選択した「かな」「全角カナ」「半角カナ」に変換するかどうかを設定できます。 (利用しない場合はチェックを外します) |
| ふりがな自動補完機能を有効にする | 属性「名前」のタイプ「名前・かな」「姓名・かな」入力時に、ふりがな記入欄に自動で補完することができます。 (利用しない場合はチェックを外します) |
| ドメイン自動補完機能を有効にする | 属性「メールアドレス」の「@」以降を記載する際、入力時に予め用意した候補から選択するためのポップアップを表示することができます。 (利用しない場合はチェックを外します) |
| 住所自動補完機能を有効にする | 属性「住所」の郵便番号を7ケタで入力した後に、住所記載欄に自動で補完することができます。 (利用しない場合はチェックを外します) |
| デザインをカスタマイズする | 入力フォームのデザインをカスタマイズできます。 |
| 入力内容の復元機能を有効にする | 再訪問時に回答済みの内容を復元することができます。 (復元させない場合はチェックを外します) |
| 成果にCVとして登録する | [チャット履歴、アクセス履歴]画面へ【CV】として登録します。 (下記のように「成果」項目へ表示されます。) [チャット履歴] 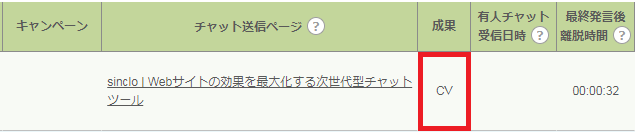 [アクセス履歴]  |
<条件分岐>
変数の値により処理を分岐させるためのアクションです。
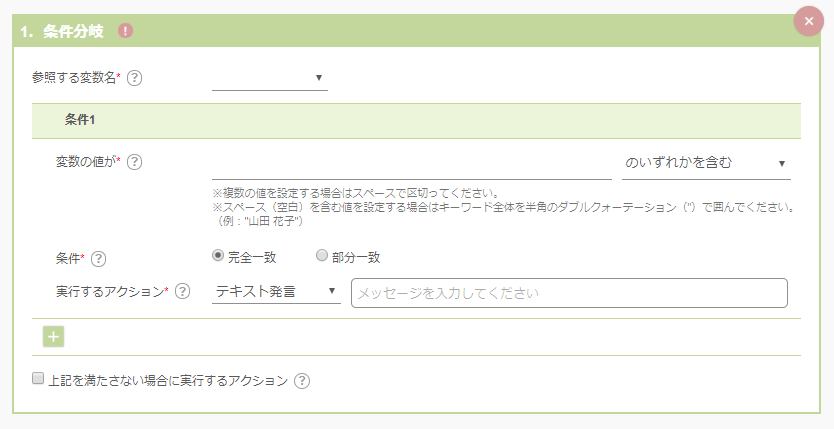
| 参照する変数名 | 条件の判定に利用する変数名を選択します。 |
|---|---|
| 変数の値が | 「参照する変数名」に指定した 変数の値を設定します。複数の値を設定する場合はスペースで区切ってください。
のいずれかを含む:指定したキーワードのうちいずれかを含む場合、アクションが実行されます。 |
| 条件 | 変数の値に入力した内容を完全一致で扱うか、部分一致で扱うかを選択します。 |
| 実行するアクション | 条件を満たした場合に「テキスト発言」「シナリオ呼出」「チャットツリー呼出」「リンク(URL)」「シナリオを終了」「次のアクションへ」のいずれかの処理を行うことができます。 |
| [ + ]ボタン | 条件を5つまで設定することが可能です。 |
| 上記を満たさない場合に実行するアクション | 設定した条件のいずれにも該当しない場合に実行するアクションを設定します。 「テキスト発言」「シナリオ呼出」「リンク(URL)」「シナリオを終了」のいずれかの処理を行うことができます。 (本設定を行わない場合、設定された条件に該当しない場合は次のアクションに進みます。) |
<シナリオ呼出>
アクションの途中で登録済みのシナリオを呼び出し、実行することができます。

| シナリオ | 呼び出したいシナリオを設定します。
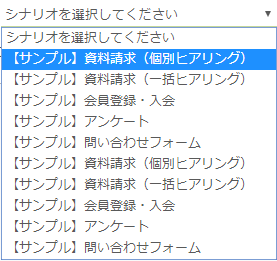 |
|---|---|
| 終了後、このシナリオに戻る | 呼び出したシナリオの終了後、このアクションの続きを実行するか設定します。 |
<チャットツリー呼出>
アクションの途中で登録済みのチャットツリーを呼び出し、実行することができます。
| チャットツリー | 呼び出したいチャットツリーを設定します。
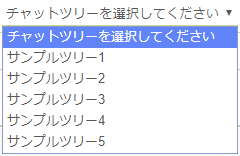 |
|---|
<計算・変数操作>
変数を操作することができるアクションです。

| 変数名 | 変数名を設定します。 ここで設定した変数名に計算結果が保存されます。 変数に保存された値(内容)は後続の処理(アクション)で、{{変数名}}と指定することで利用することが可能です。 |
|---|---|
| 計算タイプ | 計算を行う形式を指定します。 <タイプ> 数値:四則演算(+,-,*,/,())や任意の数値を変数に代入することが可能です。 文字列:&を用いた文字列結合や任意の文字列を変数に代入することが可能です。 |
| 計算式 | 計算式または代入したい値や文字列を入力します。 計算式の結果が変数に代入されます。 <利用できる記号> 計算タイプ=数値の場合:"+"(足す),"-"(引く),"*"(掛ける),"/"(割る),"()"(カッコ) 計算タイプ=文字列の場合:"&" |
| 少数点以下の桁数 | 少数点以下の表示桁数を指定します。 30桁まで指定が可能です。 |
| 端数処理 | 端数処理の種類を指定します。 「四捨五入」「切り捨て」「切り上げ」の中から処理を指定できます。 |
<ファイル受信>
サイト訪問者からのファイル送信を受付けるアクションです。
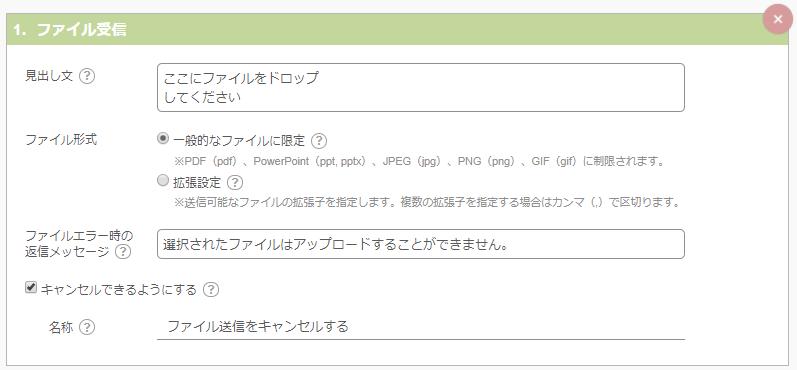
| 見出し文 | 見出しに表示するテキストメッセージを設定します。 (設定例) |
|---|---|
| ファイル形式 | 一般的なファイルに限定:サイト訪問者が送信可能なファイル形式を PDF(pdf)、PowerPoint(ppt, pptx)、JPEG(jpg)、PNG(png)、GIF(gif)に制限します。 拡張設定:上記のファイル形式に加え指定した拡張子のファイルを受信可能とします。 複数の拡張子を指定する場合は、カンマ区切りで設定します。 |
| ファイルエラー時の返信メッセージ | 指定外のファイル形式のファイルが選択された場合や複数のファイルが選択された場合にチャットボットに発言させるテキストメッセージを設定します。 |
| キャンセルできるようにする | ファイル送信をキャンセルできるようにする(ファイル送信を行わず次のアクションに進むことを許容する)場合、チェックをONにしてください。
ONにした場合、名称にキャンセルボタンの表示テキストを設定します。 (設定例) |
<ファイル送信>
送信したいファイルの設定をします。

| 発言内容 | チャットボットに発言させたいテキストメッセージを設定します。 |
|---|---|
| 送信ファイル | 送信させたいファイルを設定します。
ファイル選択:送信させたいファイルを選択します。 |
<外部連携>
・API連携
連携したい外部システムの設定を行い、アクションの途中で任意のAPIを実行することができます。
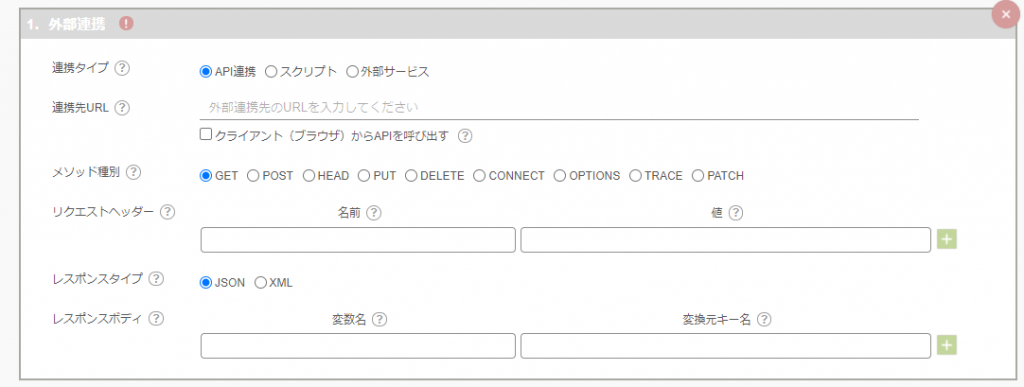
| 連携先URL | HTTP(S)で通信するリクエスト対象の外部連携先のURLを設定します。
なお、APIをsincloサーバーからではなく、クライアント(ブラウザ)から直接呼び出す場合には「クライアント(ブラウザ)からAPIを呼び出す」のチェックをONにしてください(非推奨)。 ※チェックをONにすると、下記ポップアップ画面が表示されますので、必ず内容を確認し、「合意する」を選択すると設定が有効になります。 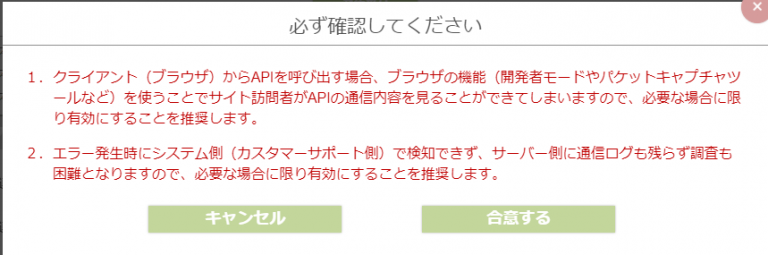 |
|---|---|
| メソッド 種別 | 外部連携先と通信する際のリクエスト方法の種類を設定します。 |
| リクエストヘッダー | リクエストについての情報や属性を設定します。 外部連携先のサーバーにリクエストを送る際、リクエストヘッダーとして送信されます。名前:リクエストヘッダーのフィールド名を設定します。 値:リクエストヘッダーの内容を設定します。 |
| レスポンスタイプ | 外部連携先のサーバーから受け取るデータの形式です。 |
| レスポンスボディ | 外部連携先のサーバーから受け取ったデータを、シナリオで利用できるように変数に保存します。
変数名:変数名を設定します。 変換元キー名:受け取ったデータから、キー名を設定して変数に保存するデータを指定できます。 |
・スクリプト
アクションの途中で任意のスクリプト(JavaScript)を実行することができます。
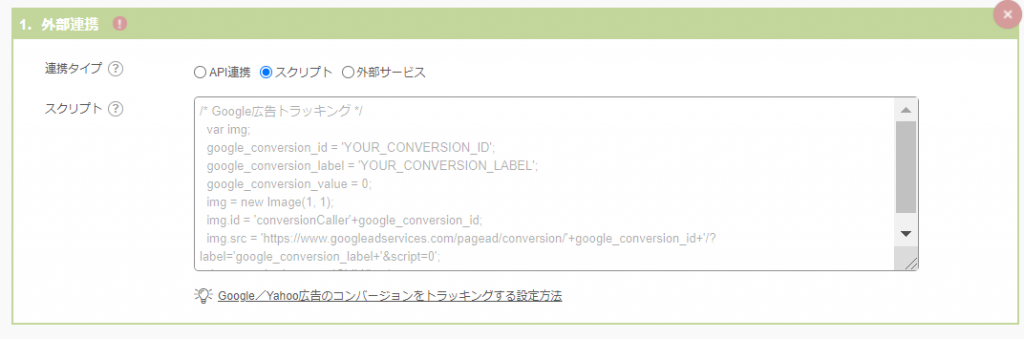
| スクリプト | 実行したいスクリプト(JavaScript)を設定します。 スクリプト内で変数の利用も可能です。 スクリプト内で変数を利用する場合は{{変数名}}を ダブルクオーテーションで括る必要があります。 (例:{{変数名}})※先頭行および最終行のscriptタグの設定は不要です。 |
|---|
・外部サービス
「Google カレンダー」と「Office365 カレンダー」の連携を実行することができます。
※設定方法は「各種カレンダーへの連携方法」をご参考下さい。
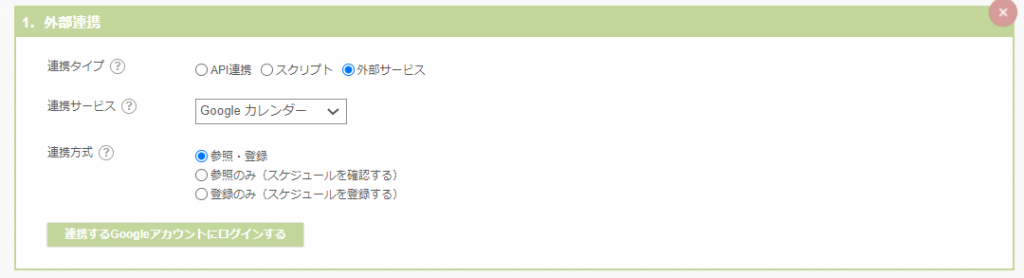
<訪問ユーザ登録>
変数の値を訪問ユーザ情報として登録するためのアクションです。
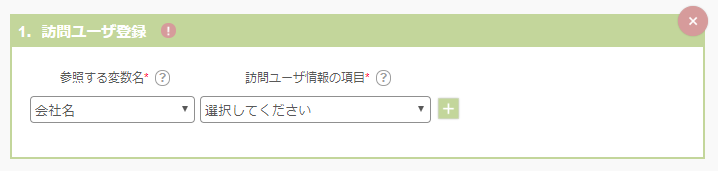
| 参照する変数名 | 訪問者情報として自動登録したい変数名を設定します。 |
|---|---|
| 訪問ユーザ情報の項目 | 変数名で指定された変数の値が、ここで指定された訪問ユーザ情報の項目に自動で登録されます。
ここでは訪問ユーザ情報設定であらかじめ登録した項目名が表示されます。 (設定例) |
<リード登録>
シナリオ内で取得した変数をリードリストとして登録できます。
登録したリストは、CSVで出力することが可能です。
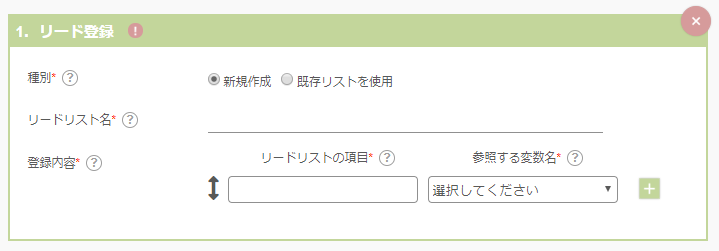
| 種別 | 新規でリードリストを作成するか、既に作成済みのリードリストから選択するかを選ぶことができます。 |
|---|---|
| リードリスト名 | リードリスト名を設定します。 |
| 登録内容 | リードリストに登録する項目に対して、それぞれ変数を設定できます。 ・リードリストの項目:変数名で指定された変数の値が、ここで指定されたリードリストの項目に自動で登録されます。 ・参照する変数名:リード情報として自動登録したい変数名を設定します。 |
<メール送信>
メールを送信するアクションです。差出人名、送信元メールアドレス、宛先、メールタイトル、メール本文を自由に設定することが可能です。

| From (差出人名) | 差出人名を設定します。(変数の利用も可能です) |
|---|---|
| From (メールアドレス) | 送信元メールアドレスを設定します。(変数の利用も可能です) |
| To (メールアドレス) | 送信先のメールアドレスを設定します。(変数の利用も可能です) |
| メールタイトル (件名) | メールタイトルを設定します。(変数の利用も可能です) |
| メール本文を下記から選択可能です。 ・チャット内容をすべてメールする:それまでのすべてのチャットやり取り内容をメールします。 ・変数の値のみメールする:ヒアリングおよび選択肢にて入力(または選択)された内容をメールします。 ・メール本文をカスタマイズする:自由にメール本文を編集することが可能です。 変数及び、システム変数の「これまでのチャット内容(##PREV_CHAT_HISTORY##)」の利用も可能です。 | |
| 添付ファイルがある場合、ダウンロードURLをメール本文に記載する | シナリオ内でファイル受信のアクションを行った場合、ダウンロードURLがメール本文に記載されます。 |
3.シミュレーター
作成したアクションの実際の動作を確認することが可能です。
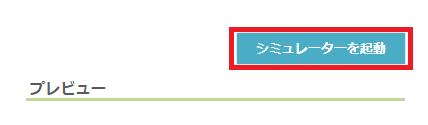
右側の「シミュレーターを起動」ボタンより追加したアクションが実際にどのように反映されるかを確認することができます。
4.保存
最後に[保存]ボタンをクリックしてオートメッセージの設定が完了です。
※入力欄項目で、エラーがある場合に[保存]ボタンを押しても保存できませんが、
[一時保存]ボタンを押すと、エラーがある場合でも保存できます。
シナリオの呼び出し方法
シナリオの呼び出し方法に関して説明します。
トリガー設定(条件設定)から呼び出す
・[チャットボット設定] > [トリガー設定(条件設定)]
「3.実行設定」よりプルダウンで選択し、呼び出すことができます。
※操作手順の詳細は『3,実行設定 』をご参照ください。
チャットツリー設定から呼び出す
・[チャットボット設定] > [チャットツリー設定]
「シナリオ呼出」ノードよりプルダウンで選択し、呼び出すことができます。
※操作手順の詳細は『チャットツリー設定 』をご参照ください。