1.基本設定
ここでは、実際に管理画面にログインし、ユーザー登録・修正をするまでを説明します。
1-1.ログイン
①管理画面にログインします。
申込書、トライアル申込時に記載いただいたメールアドレスあてにサービス利用通知メールが送られます。
本メール本文にパスワードが記載されていますので、sinclo管理画面にログインしましょう。
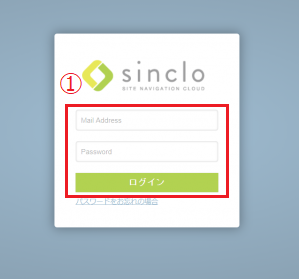
| ログインURL | https://sinclo.jp/ |
|---|---|
| Mail Address | sincloサービス申込書に記載いただいたメールアドレス |
| Password | サービス利用通知メールに記載されたパスワード(初期パスワード) |
②パスワードを変更します。
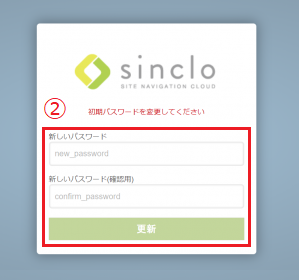
<ログイン後の管理画面>
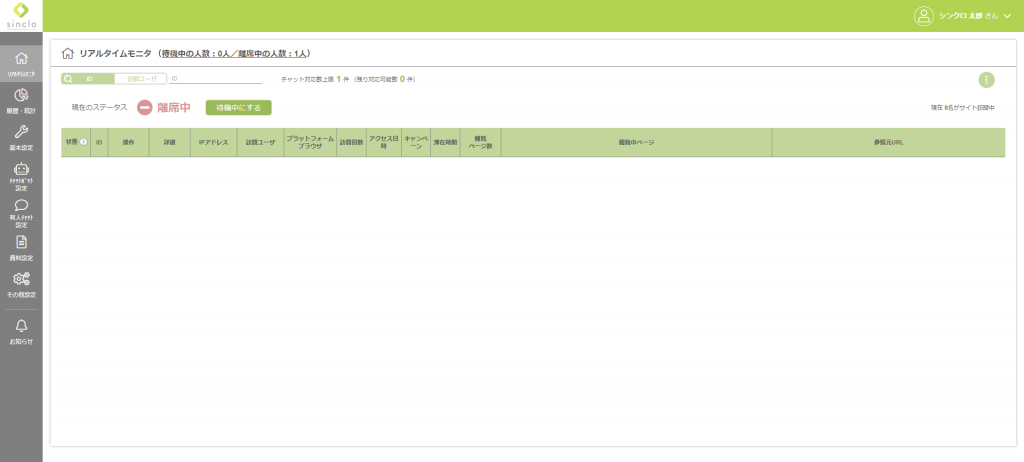
1-2.ユーザー設定
ユーザー情報の設定や、ユーザーの追加を実施します。
■個人設定
①プロフィールを開きます。
右上のユーザー名にカーソルを当て、[プロフィール]を選択します。

②編集後、【保存】を押下します。
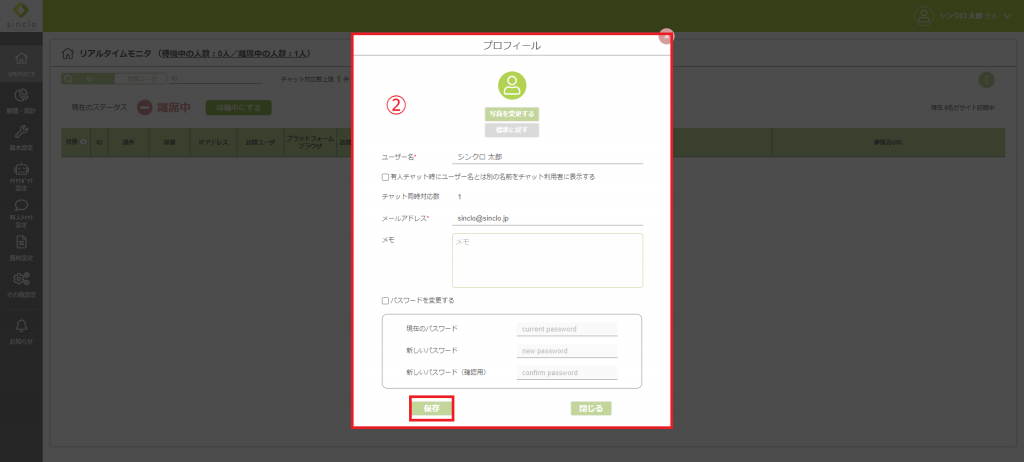
■ユーザー追加・管理
①ユーザー管理を開きます。
管理画面メニュー>基本設定>ユーザー管理を選択します。
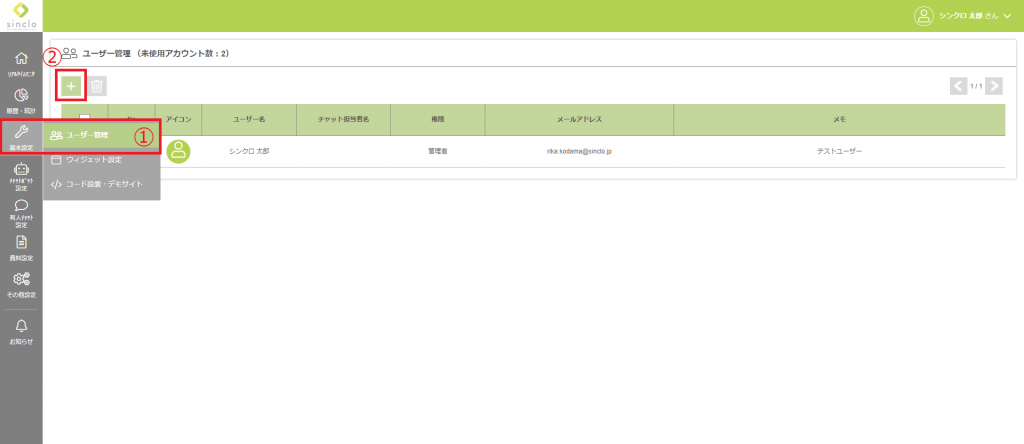
②ユーザーを新規追加します。
画面左上の【+】ボタンを押下します。
③ユーザー情報を入力して【保存】を押下します。
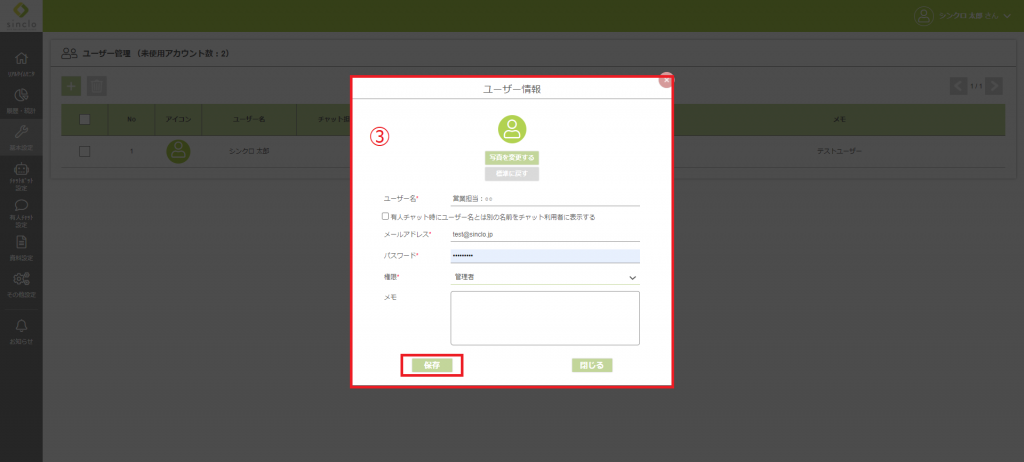
次はウィジェットの表示タイミングやデザインなどの設定を行いましょう!
2.表示・デザイン設定
ここでは、ウィジェットのデザインや表示条件の設定についてを説明します。
2-1.表示条件、位置設定
①ウィジェット設定を開きます。
管理画面メニュー>基本設定>ウィジェット設定を選択します。
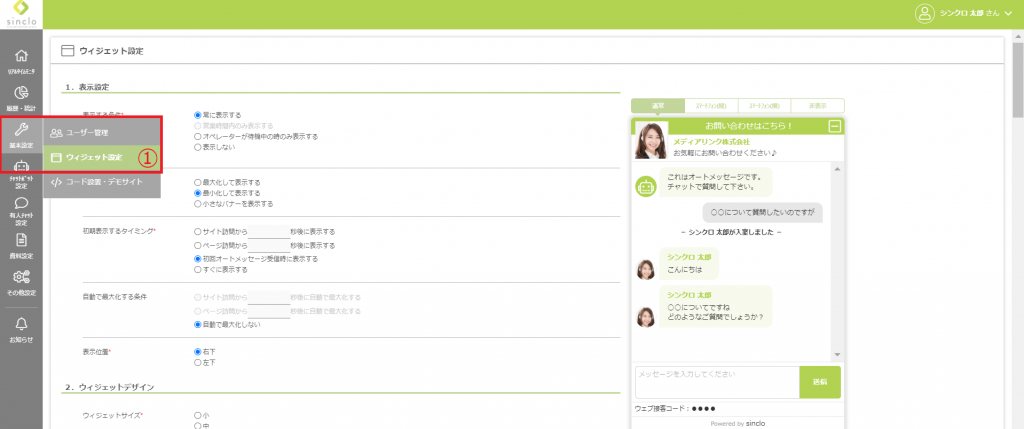
②表示条件、位置を設定します。

迷った方は、とりあえず下記2つの設定を行いましょう!
※他の設定についてはこちらを参照ください。
- 初期表示時のスタイル
- 表示位置
■初期表示時のスタイル
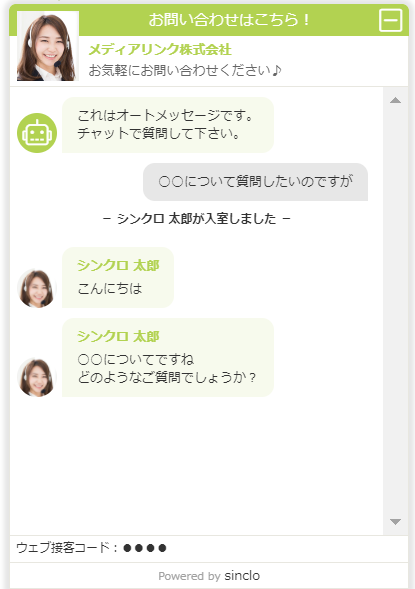
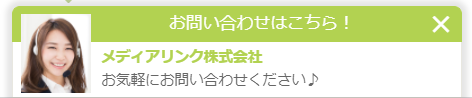
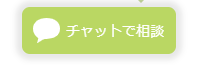
2-2.デザイン設定
「2.ウィジェットデザイン」にて設定をします。
迷った方は、とりあえず下記6つの設定を行いましょう!
※他の設定についてはこちらを参照ください。
- ウィジェットサイズ
- トップタイトル
- 企業名
- 説明文
- カラー
- 画像の設定
■ウィジェットサイズ、トップタイトル、企業名、説明文、カラー
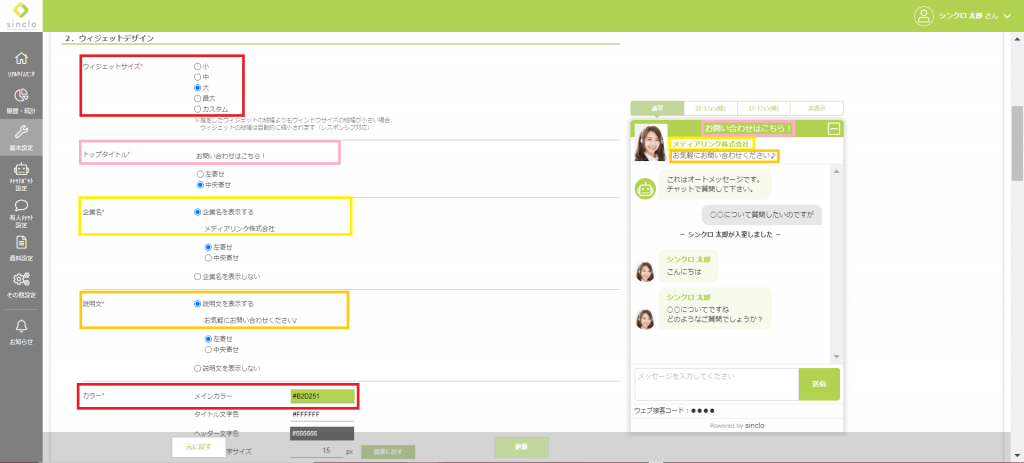
※すべての標準カラーが【メインカラー】をもとに設定されます。
■画像の設定
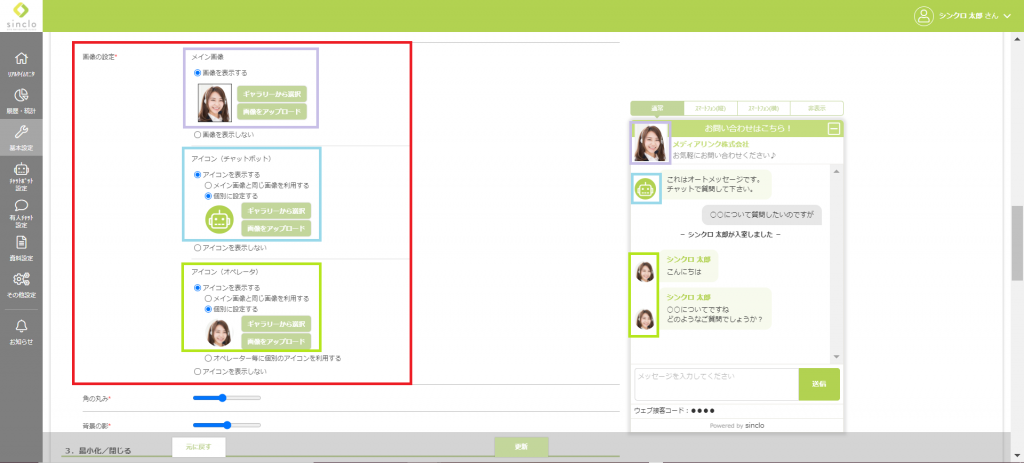
2-3.初期表示時の自由入力エリア設定
「4.チャット設定」の「初期表示時の自由入力エリア」ですが、基本的には[表示しない]に設定することをおすすめします。
自由入力エリアよりメッセージが送信されると、合致するキーワードがない場合は、有人チャットリクエストが送られる仕組みになっています。
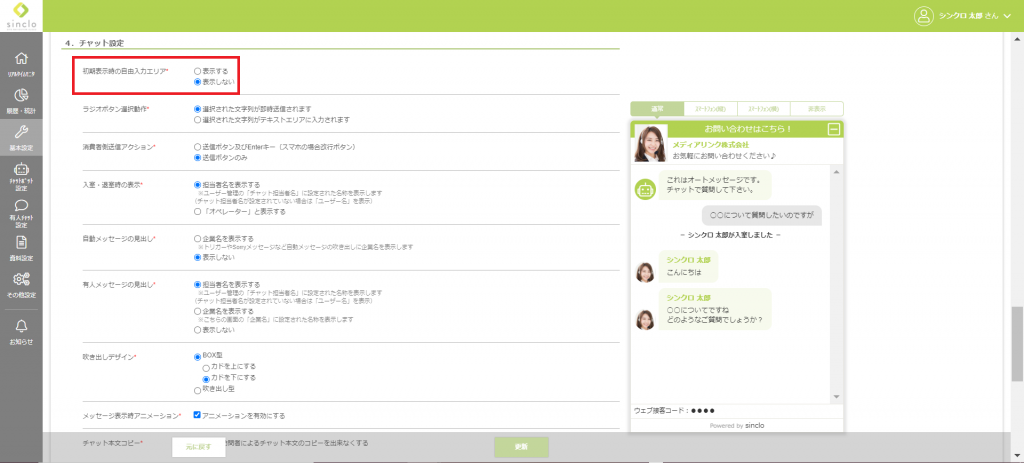
そのため、常に有人応対をしたい、フリー入力させたい場合以外は[表示しない]に設定しておきましょう。
※他の設定についてはこちらを参照ください。
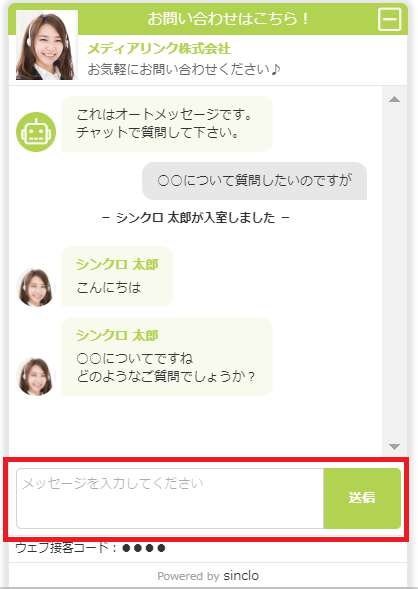
2-4.スマートフォン用設定
「5.スマートフォン個別設定」にて設定をします。
迷った方は、とりあえず下記2つの設定を行いましょう!
※他の設定についてはこちらを参照ください。
- 小さなバナー表示位置
- 小さなバナーのタイトル
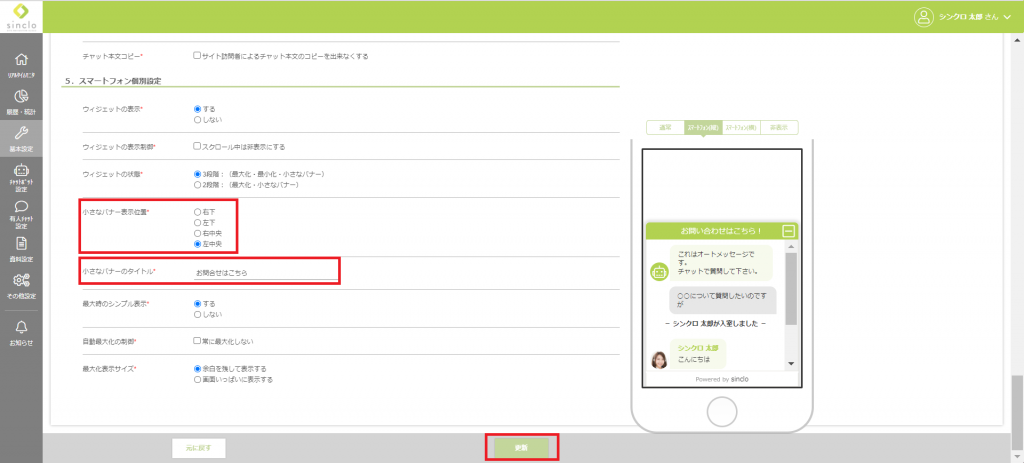
※その他のウィジェット設定はこちらを参照ください。
設定完了したら【更新】をします。
次はチャットツリー設定でフローを作成しましょう!


