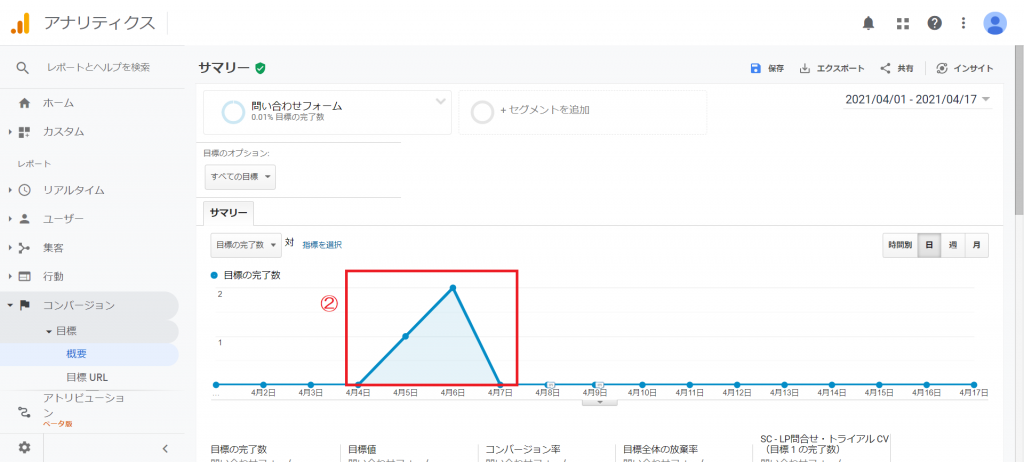こちらでは、チャットでWebフォームへ誘導したユーザーのCVを、Google Analyticsを利用して計測する方法を紹介します。
なお、本ページで紹介する設定はチャット内でのCVの計測方法ではなく、チャットで案内したWebフォームに遷移し、Webフォーム内でCVしたケースの計測方法です。
※チャット内でのCVをGoogle Analyticsで計測する方法は下記を参照ください。
ただし、シナリオオプションが必須です。
・Google AnalyticsでのCV計測方法①(sincloの設定)
・Google AnalyticsでのCV計測方法②(Google Analyticsの設定)
詳しい設定手順は下記の通りですが、sincloから送信するフォームのURLにパラメータを付与してユニークなURLにし、そのURLで絞り込むセグメントをGoogle Analyticsに設定してCV数を確認する流れです。
1.sincloの設定
①sincloに設定するフォームのURLに特定のパラメータをつけます。
URLの末尾に【?xxx】をつけ、すでにパラメータがついている場合は【&xxx】をつけます。
※xxxには自由な英数字を設定します。
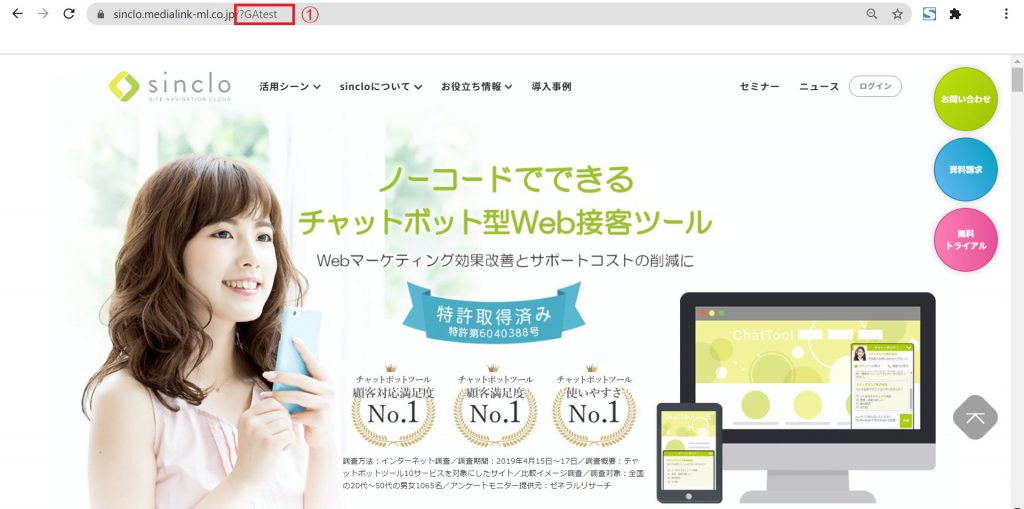
②①で作成したURLを設定します。
※キャプチャのようにタグでの設定でも、チャットツリー設定のリンクノードでの設定でも大丈夫です。
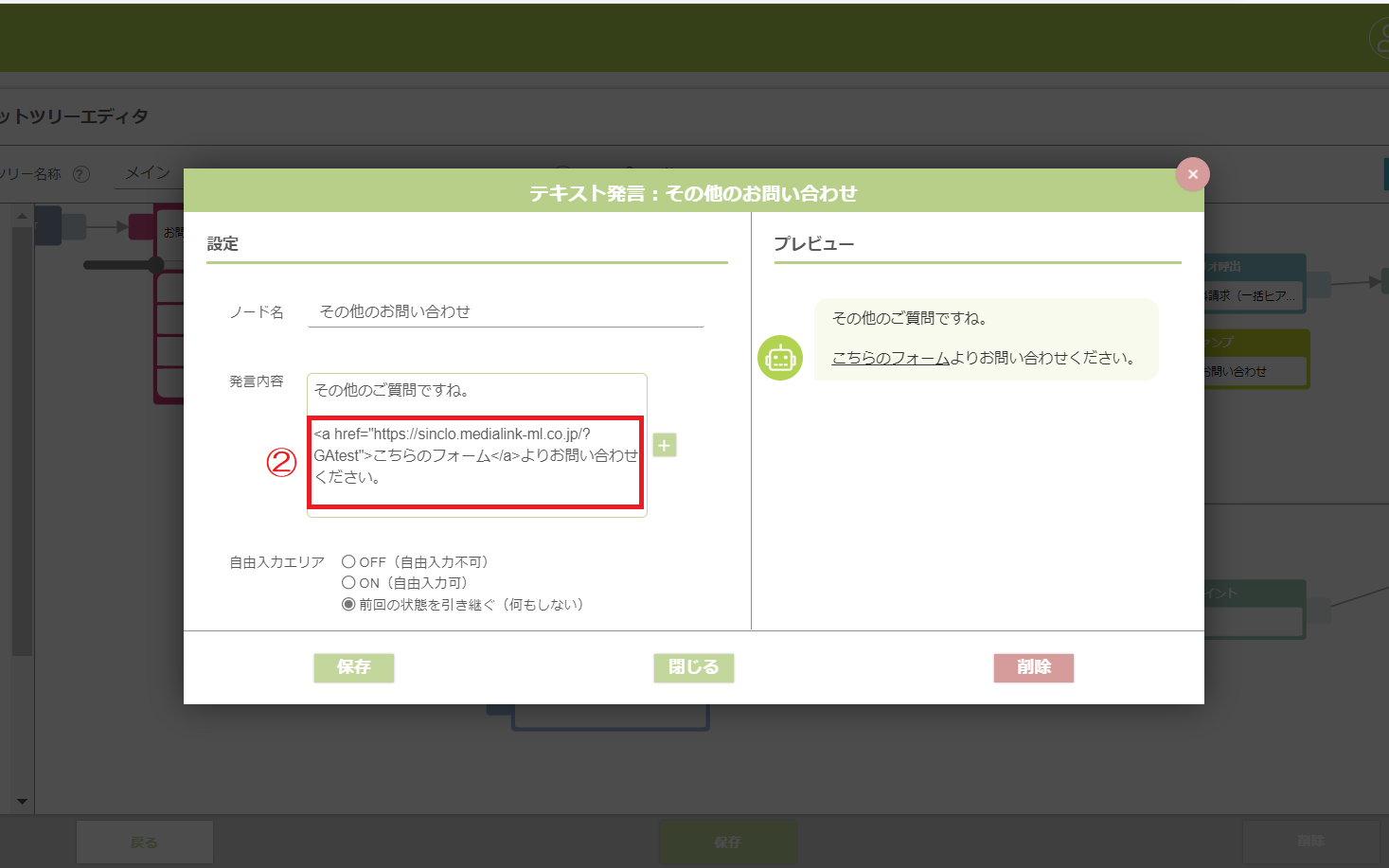
2.Google Analyticsでの設定
2-1.前提
Google AnalyticsでCV到達時のURL(フォーム送信後のサンクスページ等)がコンバージョン>目標に設定されている。
2-2.設定方法
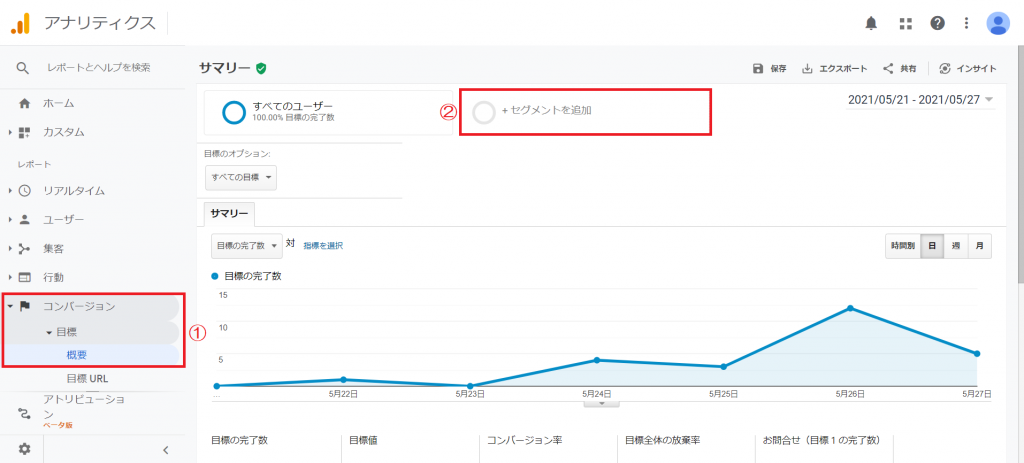
①目標の概要を開きます。
メニューバー>コンバージョン>目標>概要を選択します。
②【セグメントを追加】を選択します。
③【新しいセグメント】を選択します。
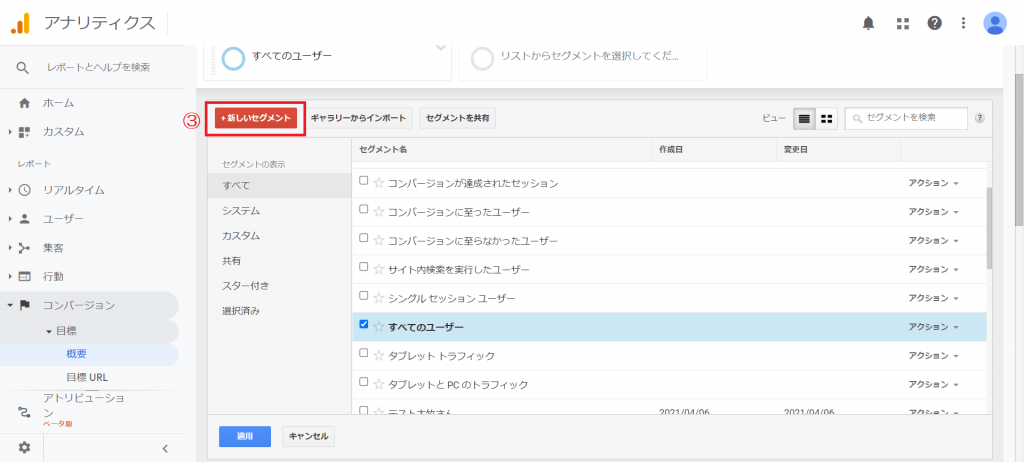
④条件を設定し、【保存】を選択します。
「フィルタ」にページ・完全一致・1-①で作成したURLを順に設定します。URLを入れる時は、サジェストされるURLを設定しましょう。
※Google Analytics側で検出される「ページ(=URL)」はGoogle Analytics側に依存する(先頭にwwwありorなし等)ため、使用している環境で検出されるURLを設定する必要があります。

3.計測結果の確認
①2で作成したセグメントをチェックして【適用】を選択します。
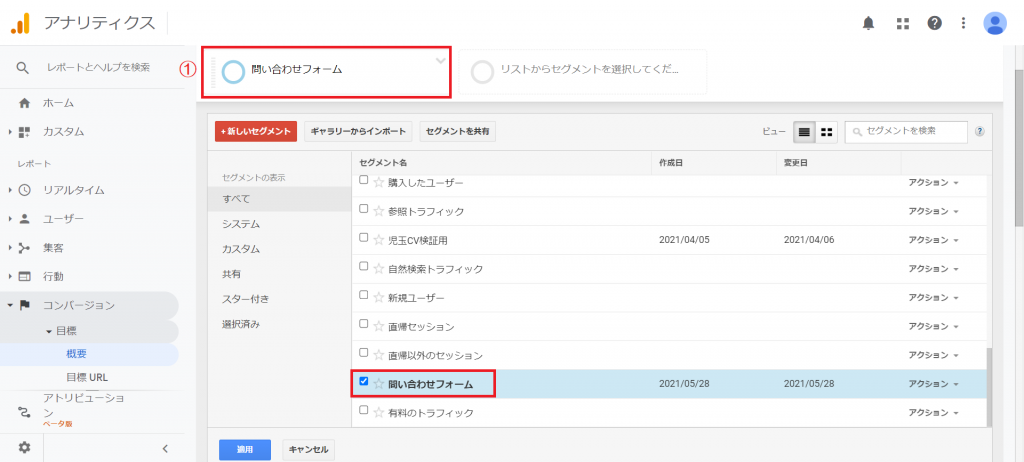
②計測結果を確認します。
このように、Google Analyticsにて計測ができるのでぜひ試してみてくださいね!
分からないことがあれば、遠慮なく担当へご相談ください。